iTunes müzik koleksiyonunuz söz konusu olduğunda yıllarca özenle hazırladığınız müzik listenizden vazgeçmek oldukça zor olabilir. Bu nedenle yeni bilgisayara eski verilerinizi aktarmak çok önemlidir.
Mac sahibiyseniz müzik veya fotoğraf arşivinizi çok rahat saklayabilirsiniz. Ancak yeni bir bilgisayar aldığınızda ne yapacaksınız? iCloud daha küçük transferler yaparken size yardımcı olsa da iTunes müzik arşivinizin tamamını taşımada elverişli sayılmaz. Apple neyse ki yeni Mac aldığınızda size verilerinizi sorunsuz aktarmanız için bir araç sunuyor. Bu araç sayesinde fazladan uygulama indirmeden iTunes üzerinden verilerinizi bilgisayara aktarabiliyorsunuz. Migration Assistant adı verilen bu geçiş asistanı MacOS’ta bulunduğundan, fazladan bir uygulama indirmenize gerek kalmıyor.
İLGİNİZİ ÇEKEBİLİR
iTunes‘u bir Mac cihazına aktarıyorsanız, artık uygulamayı kullanabilirsiniz. Adım adım aktarma işlemi:
İlk adım: Dosyalarınızı birleştirin
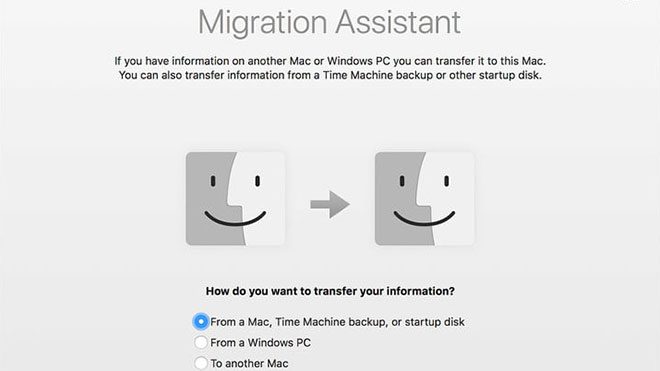
Her iki bilgisayarınızdaki güncellemeleri yapın böylelikle işletim sistemi iTunes’un en son sürümünü çalıştırır. Bundan sonra ihtiyaç duyacağınız yedeklemeleri yapabilirsiniz. iTunes‘a gelerek dosya seçimini yapın ve kütüphaneye aktarın. Tam bu noktada dosyalarınızı birleştirmek için bir seçenek göreceksiniz, iTunes arşivinizi taşımak için her şeyi seçin ve aktarın.
İkinci adım:Geçiş asistanını başlatın
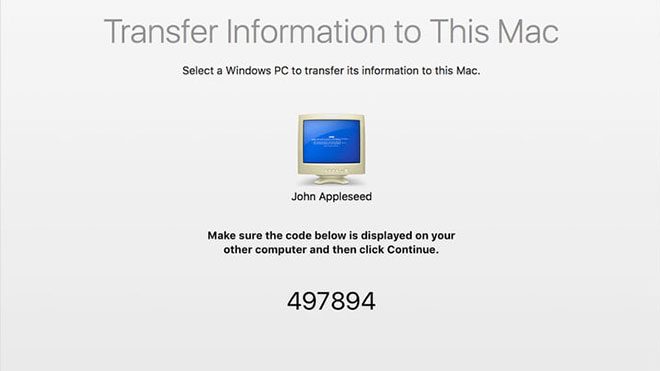
MacOS Sierra‘nın ortaya çıkmasından bu yana Mac kullanıcılarının ihtiyacı olan tek şey her iki bilgisayarın da Migration Assistant‘ın çalışması için aynı kablosuz ağda olması. Bununla birlikte, daha hızlı bir bağlantı sağlamak için bunun yerine Ethernet kablosu kullanmak isteyebilirsiniz. Her iki durumda da, her ikisinin de bağlı ve çalışmaya hazır olduğundan emin olun.
Yeni bilgisayarınıza gidin ve uygulamalar klasörünü açın. Sonrasında ise geçiş yapabilmek için geçiş yardımcısını açın. Süreci başlatmanıza dair bir seçenek gelecek bu seçeneği onayladıktan sonra uygulama size Migration Assistant‘a nasıl bilgi aktarmak istediğinizi soracaktır. Oradan yapmak istediğiniz aktarma şeklini seçerek “devam” butonuna tıklayın.
Windows bilgisayarlar için bu aktarma işlemini yapmak istiyorsanız da Migration Assistant‘ı kullanabilirsiniz, ancak hatırlatmamızda fayda var ki kullandığınız bilgisayar Windows 10 olmalı. Migration Assistant Mac‘inizde nasıl bilgi aktarmak istediğinizi sorduğunda, Windows işletim sisteminden yazan seçeneği seçtiğinizden emin olun.
Üçüncü adım:Eski Mac’inize geçiş yapın
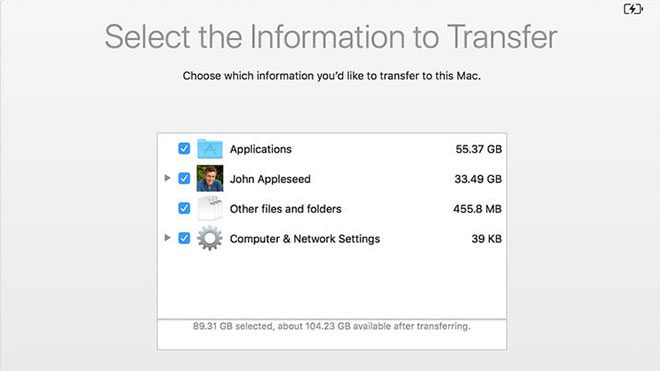
Eski Mac’inize geçiş yapın ve aynı işlemleri orada da yaparak, Migration Assistant‘ı açın. Bununla birlikte, Migration Assistant ekranında, nasıl bilgi aktarmak istediğiniz sorulduğunda “Başka bir Mac’e” seçeneğine tıklayın. Ardından devam et seçeneğine tıklayın.
Yeni Mac’inize tekrar geçiş yapın ve yedeklenme seçeneğini onaylayın. Apple bu noktada her iki bilgisayarda da onaylamanız için bir güvenlik kodu gönderecektir bu kodu da ekleyerek devam edin.
Dördüncü adım: Aktarılacak verileri seçin
Bu son adıma geldiğinizde verileri taşımak için bir kaynak seçmek için asistan sizden aktarılacak bilgileri seçmeniz komutunu verecektir. Yeni bilgisayarınıza aktaracağınız verileri seçtiğiniz ve son yapacağınız işlemdir. Başlamaya hazır olduğunuzda, devam et seçeneğine tıklayın. Transfer işlemi biraz zaman alabilir, özellikle de fazla veri taşıyorsanız, sabırlı olun!
Aktarma işlemi bittiğinde yeni bilgisayardan giriş yapıp iTunes içeriğinizi kontrol edin, çünkü muhtemelen listenizi oynatmak için bilgisayarınızı yetkilendirmeniz gerekecektir.
İlginizi çekebilir
Yeni nesil Macbook Air tanıtımı



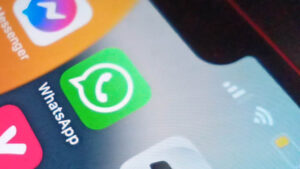
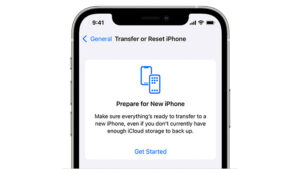

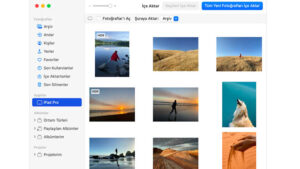
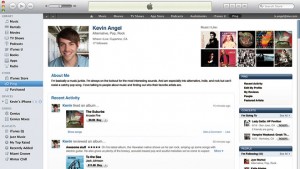


![Sivrisineklere karşı hazırlanan lazer bazlı savunma sistemi Indiegogo'da da büyük destek gördü [Video]](https://www.log.com.tr/wp-content/uploads/2025/07/pBUv9SuCLW7kJLduvcoHrm-888-80.jpg-copy-300x169.jpg)